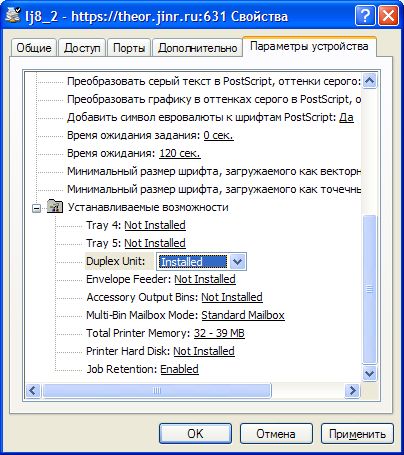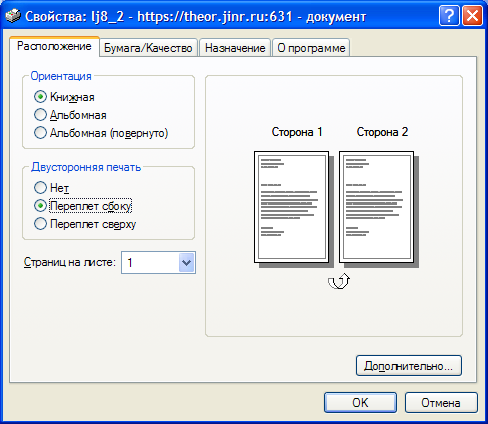Подключение ПК к сетевому принтеру по протоколу IPP
(Internet Printing Protocol)
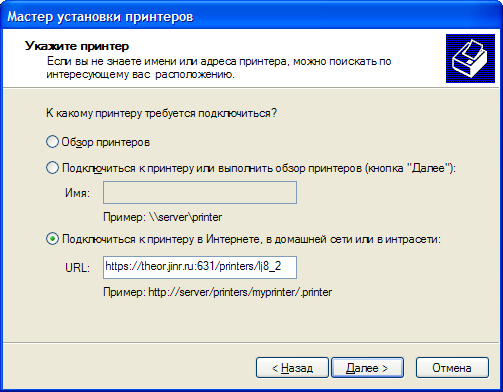
Подключение принтера LaserJet 8150
 В WindowsXP:
В WindowsXP:
- нажмите кнопку "Пуск"("Start"), выберите "Принтеры и факсы"
("Printers and Faxes").
- щёлкните мышкой на иконке "Установка принтера" ("Add a printer").
- пройдите в "Мастере установки принтеров" ("Add Printer Wizard")
до пункта выбора типа принтера и выберите "Сетевой принтер ..." ("A network printer ...)".
- далее выберите "Подключиться к принтеру в Интернете,
в домашней сети или в интрасети"
("Connect to a printer on the Internet or on a home or office network")
- Введите URL принтера https://theor.jinr.ru:631/printers/lj8_2
В разделе "Параметры безопасности" ("Security options") :
- выберите "Использовать указанную учетную запись пользователя" ("Use the specified user account").
- введите ваше личное регистрационное имя (логин) для сервера theor.jinr.ru
и соответствующий пароль.
Далее установите драйвер принтера выбрав сначала из списка название
фирмы изготовителя HP (Hewlett Packard), затем название модели принтера LaserJet 8150 Series PS (или PCL).
Пожалуйста, не устанавливайте этот принтер
в качестве принтера по умолчанию (default printer),
поскольку случайно нажав кнопку "Печать" вы непреднамеренно и
совершенно незаметно для
себя можете напечатать огромное количество страниц на удалённом
принтере!
Если логин и пароль были введены правильно, то установка
принтера должна завершиться успешно.
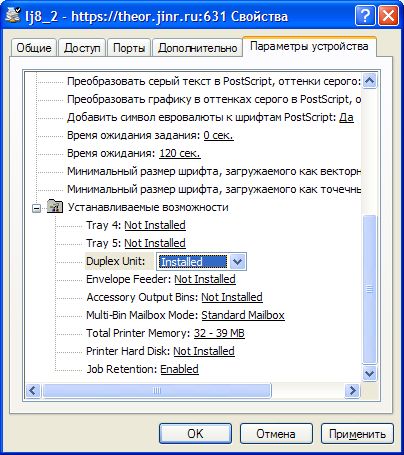
Настройка
Для того, чтобы было можно осуществлять двустороннюю печать, необходимо
изменить свойства принтера (Properties), например, щёлкнув правой кнопкой
мыши на иконке принтера, далее, выбрав раздел настроек
"Параметры устройства" ("Device Settings"), в пункте
"Устанавливаемые возможности" ("Installable Options") для
"Duplex Unit" установить "Installed".
Другие принтеры
Аналогичным образом можно подключиться к другой очереди на тот же
самый принтер. URL этой очереди:
https://theor.jinr.ru:631/printers/lj8_1 .
При печати с ПК разницы между этими очередями нет, так как
при печати из Windows установки драйвера принтера имеют приоритет
над настройками очередей, поэтому из Windows через обе очереди можно
печатать как на одной, так и на двух сторонах листа (последнее доступно,
если в свойствах очереди-принтера установлена опция "duplex").
 Разница
между очередями имеет значение только для программного
обеспечения, не использующего в явном виде установки печати, например,
команды "lpr" на сервере theor.
В этом случае для односторонней печати следует
указывать очередь lj8_1, так как команда "lpr"
без указания имени очереди отправляет задание на двустороннюю печать
через ljduplex.
Разница
между очередями имеет значение только для программного
обеспечения, не использующего в явном виде установки печати, например,
команды "lpr" на сервере theor.
В этом случае для односторонней печати следует
указывать очередь lj8_1, так как команда "lpr"
без указания имени очереди отправляет задание на двустороннюю печать
через ljduplex.
| lpr -P lj8_1 имя_файла | - односторонняя печать |
| lpr имя_файла | - двусторонняя |
| lpr -P lj8_2 имя_файла | - двусторонняя |
В настоящее время из-за поломки
дуплексера автоматическая двусторонняя печать через все очереди
с именами lj8* не работает.
Пользуйтесь новым принтером
через очереди печати "lj4015, ljduplex, ljsimplex".
Цветной
лазерный
принтер
:
Доступ к принтеру, установленному в комнате 234 ЛТФ
(очереди на печать ljc, ljc_ps, ljc_pcl),
ограничен системными администраторами
и сотрудниками, занятыми оформительской деятельностью. При необходимости
напечатать материалы на цветном принтере обращайтесь к системным
администраторам ЛТФ.
Новый чёрно/белый лазерный принтер Hewlett-Packard LaserJet P4015dn

Новый лазерный принтер общего пользования установлен в
помещении КРАСТ (на столе у окна). Принтер отличается
от старого повышенной скоростью печати, способностью
легко справляться со сложными PostScript страницами и
печатать PDF файлы.
Для доступа к принтеру организованы очереди с именами
"lj4015, ljduplex, ljsimplex, ljraw".
 О работе с принтером под Linux см. "Печать на принтерах общего пользования".
О работе с принтером под Linux см. "Печать на принтерах общего пользования".
Принтер имеет устройство для автоматической двусторонней печати.
 По умолчанию печать односторонняя для lj4015, ljsimplex
и двусторонняя для ljduplex.
По умолчанию печать односторонняя для lj4015, ljsimplex
и двусторонняя для ljduplex.
 Два метода подключения принтера к ПК под Windows:
Два метода подключения принтера к ПК под Windows:
- используйте описанную выше процедуру, задав
URL нового принтера: https://theor.jinr.ru:631/printers/lj4015.
Драйверы принтера (HP Universal Print Drivers) находятся по адресу
\\thproxy\install\Drivers\Printer\HP\UPD_5_1\winxp-vista\PS\ .
При установке драйвера выберите "Установить с диска" ("Have disk")
и укажите этот путь.
-
Для автоматической установки принтера загрузите и запустите batch файл
add_printer.bat . В диалоге выберите
принтер и тип драйвера (PostScript или PCL). После копирования необходимых
файлов с сервера автоматически откроется окно "Свойства: Сервер печати".
Выберите закладку "Порты", найдите в списке портов тот, что относится
к нужному нам принтеру, в данном случае, "lj4015 on theor".
Нажмите кнопку "Настройка порта". Выберите "Использовать указанную
учётную запись пользователя" и введите ваши логин и пароль для
сервера theor. Нажмите "OK".
Закройте предыдущее окно "Свойства ...". Принтер подключен!

 Посмотреть состояние принтера - наличие тонера, наличие бумаги можно
на странице: Device Status, а готовность к работе на: Control Panel.
Посмотреть состояние принтера - наличие тонера, наличие бумаги можно
на странице: Device Status, а готовность к работе на: Control Panel.
Информация о принтерах и очередях печати

 Состояние очередей заданий на печать ("Jobs"), как и состояние самих
принтеров, можно посмотреть любым браузером на страницах
https://theor.jinr.ru:631.
По умолчанию статус заданий ("Jobs") показывается для
ещё не напечатанных заданий, но выбрав "Show Completed Jobs"
или "Show All Jobs" можно увидеть и список завершённых
заданий. Кнопка "Show Next" показывает продолжение списка
заданий. Чтобы облегчить поиск своего задания, выберите
"Show All Jobs" и в окне "Search in Jobs" введите ваш
login name, нажмите "Search".
Состояние очередей заданий на печать ("Jobs"), как и состояние самих
принтеров, можно посмотреть любым браузером на страницах
https://theor.jinr.ru:631.
По умолчанию статус заданий ("Jobs") показывается для
ещё не напечатанных заданий, но выбрав "Show Completed Jobs"
или "Show All Jobs" можно увидеть и список завершённых
заданий. Кнопка "Show Next" показывает продолжение списка
заданий. Чтобы облегчить поиск своего задания, выберите
"Show All Jobs" и в окне "Search in Jobs" введите ваш
login name, нажмите "Search".
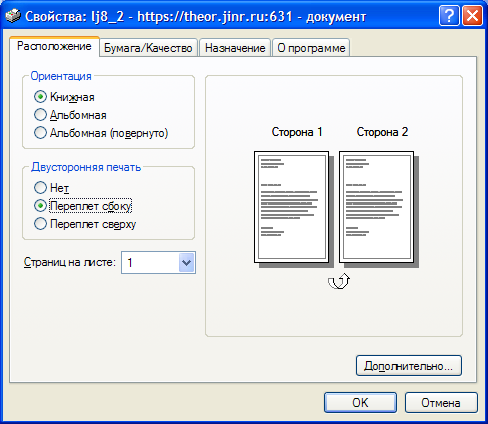
Работа с установленным принтером
 Печать в Windows производится из соответствующих типу
файлов приложений, например, Adobe
Acrobat Reader для файлов PDF, Microsoft Word для файлов
DOC, GhostView для PS, Notepad для TXT, etc.
Печать в Windows производится из соответствующих типу
файлов приложений, например, Adobe
Acrobat Reader для файлов PDF, Microsoft Word для файлов
DOC, GhostView для PS, Notepad для TXT, etc.
В меню приложения найдите в пункт "Print" (или "Печать"), который
обычно находится в разделе "File" (или "Файл").
В открывшемся окне "Print" (или "Печать") выберите имя установленного
принтера:
\\https://theor.jinr.ru:631/printers/lj8_2
Нажмите кнопку "Properties" (или "Свойства...") и измените, если
требуется, настройки принтера (в т.ч. двустороннюю или одностороннюю
печать) в соответствии с вашими пожеланиями.
Не выбирайте печать в файл,
это излишне, т.к. задание будет направлено непосредственно
на сервер theor и далее, автоматически, на принтер через локальную сеть.
Удачной печати!
А.Сазонов
Дополнительная информация
Дата обновления:

 Разница
между очередями имеет значение только для программного
обеспечения, не использующего в явном виде установки печати, например,
команды "lpr" на сервере theor.
В этом случае для односторонней печати следует
указывать очередь lj8_1, так как команда "lpr"
без указания имени очереди отправляет задание на двустороннюю печать
через ljduplex.
Разница
между очередями имеет значение только для программного
обеспечения, не использующего в явном виде установки печати, например,
команды "lpr" на сервере theor.
В этом случае для односторонней печати следует
указывать очередь lj8_1, так как команда "lpr"
без указания имени очереди отправляет задание на двустороннюю печать
через ljduplex.
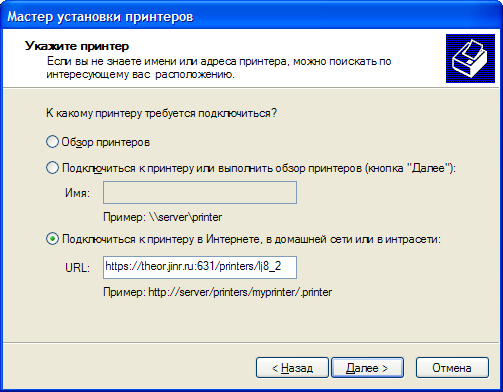
 В WindowsXP:
В WindowsXP: